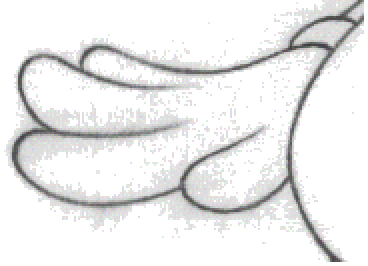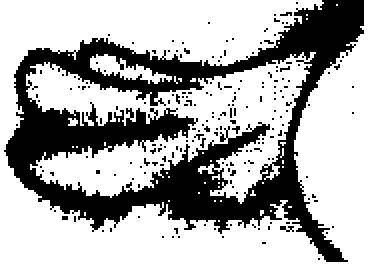Using the Trace Layer controls
The Controls panel has two different sets of Trace Layer controls:

- The Manual controls have two sliders on the Controls panel: the Black Clamp, and White Clamp. You can also alter these values using arrow buttons and/or by typing a value.
These two sets of controls use the same method; the Automatic setting merely chooses the Black Clamp and White Clamp values for you.
The Default button resets the Trace Layer controls to their default setting.
Using the Automatic controls
Normally, the Automatic control provides good results; we recommend you try that first. When you assess its results:
- Check that it has cleaned up any dirt deposited by the scan.
- You may find it helpful to set the display to show Non-White pixels as black, so any pale dirt is easily visible.
- Check that it has compensated for the lightness of the lines, without destroying their 'feel'.
- You may find it helpful to set the display to show Black pixels only, so you can see how much of the line is being turned to black.
Using the Manual controls
If you're not pleased with the Automatic results, and need to use the Manual controls:
- Click on the Manual button.
- Set the Black Clamp to 0, and the White Clamp to 255, so the drawing is displayed exactly as it has been scanned.
- Decrease the White Clamp the minimum amount needed to make any dirt disappear. For example, below the White Clamp value needs decreasing, because there is still dirt showing:
- Again, you may find it helpful to show Non-White pixels as black, to make any dirt more easily visible.
- If you decrease the White Clamp too much, you may thin your lines too much, or even lose lines altogether.
- If you can't remove all the dirt without damaging your lines, leave the dirt in; you can remove it when you ink and paint the drawing. Alternatively, clean up the original drawing and rescan it.
- Increase the Black Clamp to adjust the darkness of the lines. Choose a value that produces a continuous black line of the thickness you want.
- If the Black Clamp is too low, your drawings may be fainter than you would like:
- If the Black Clamp is too high, you will end up with very stark-looking lines, and lose the tone and quality of the drawing:
- You may find it helpful to set the display to show Black pixels only, so you can see how much of the line is being turned to black.
- If necessary, decrease the White Clamp to make the lines thicker.
- If the Clamps are too close together, you begin to inhibit the gray values in the line. This gives you a thicker line; but it also makes the line look jagged, because the gray at the edge of the line is converted into black.
- It's best to make the difference between the Black and White Clamp values as great as you can without causing the lines to break - try to keep a difference of at least 40.